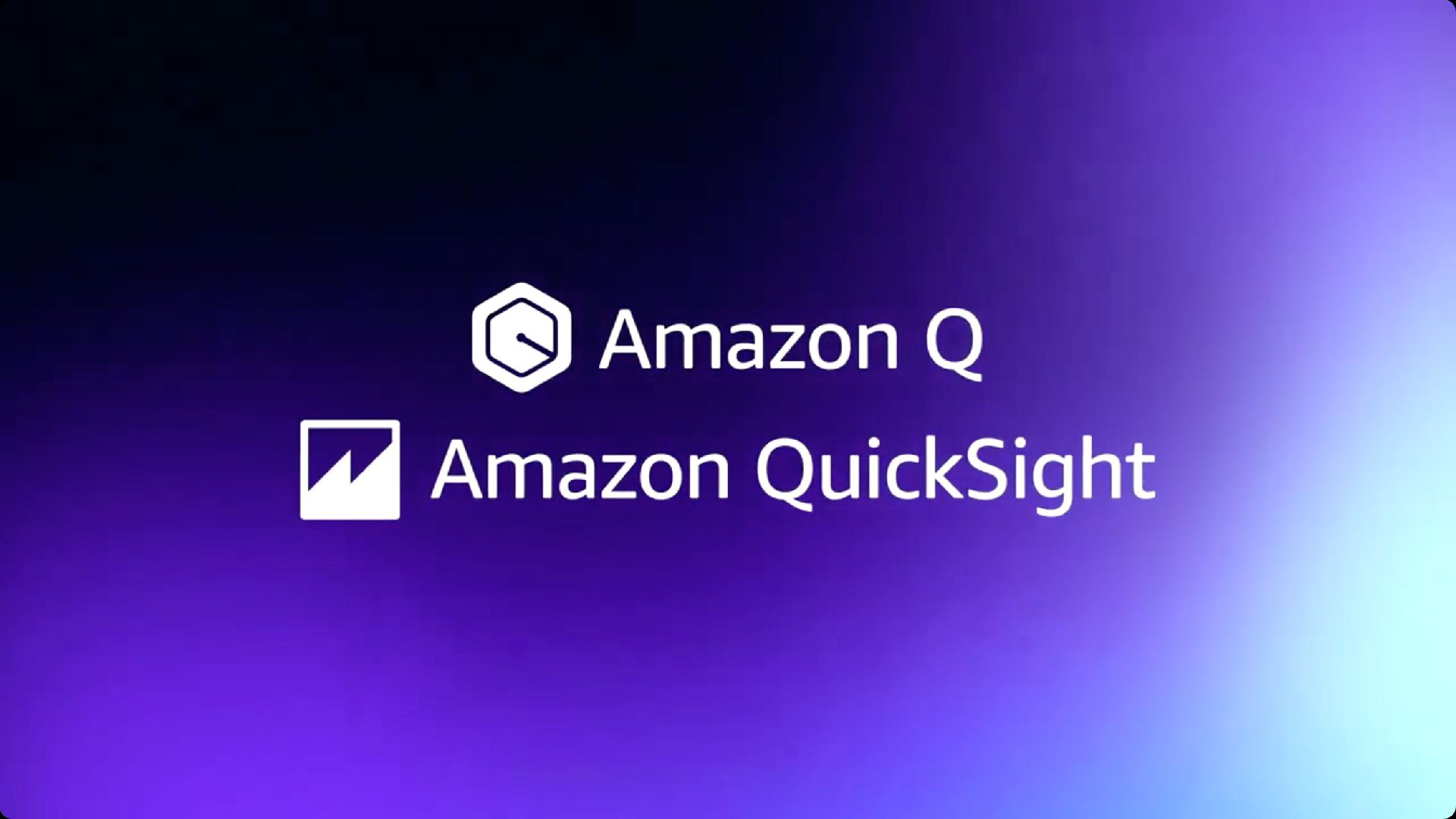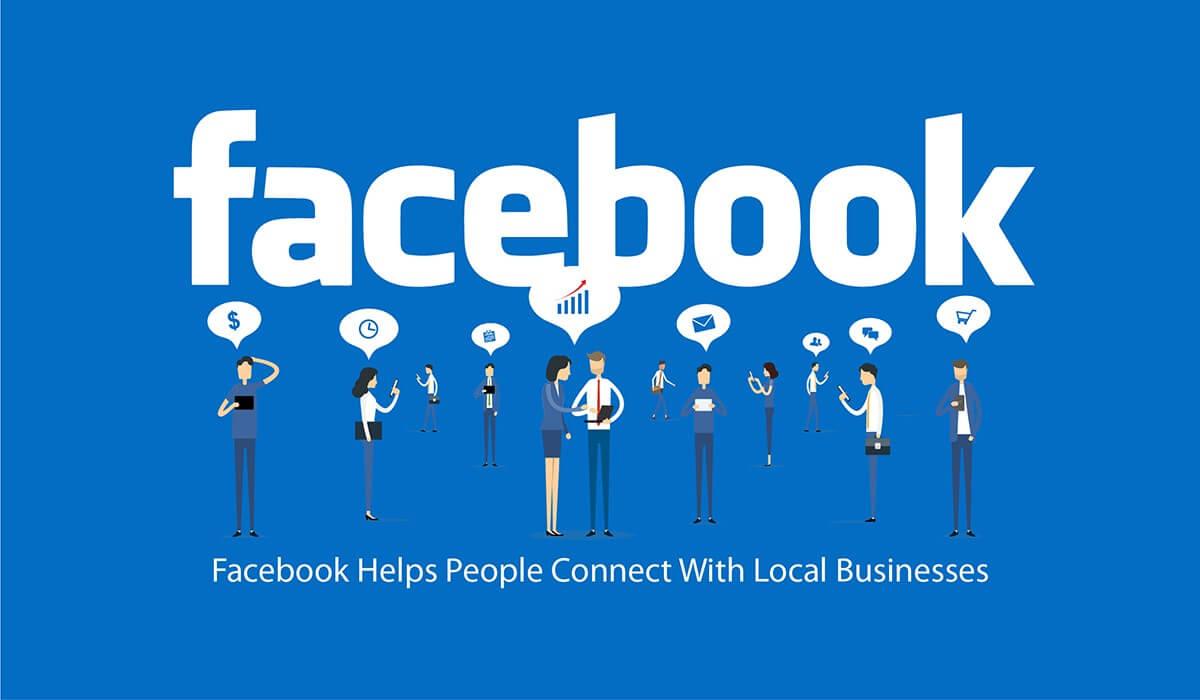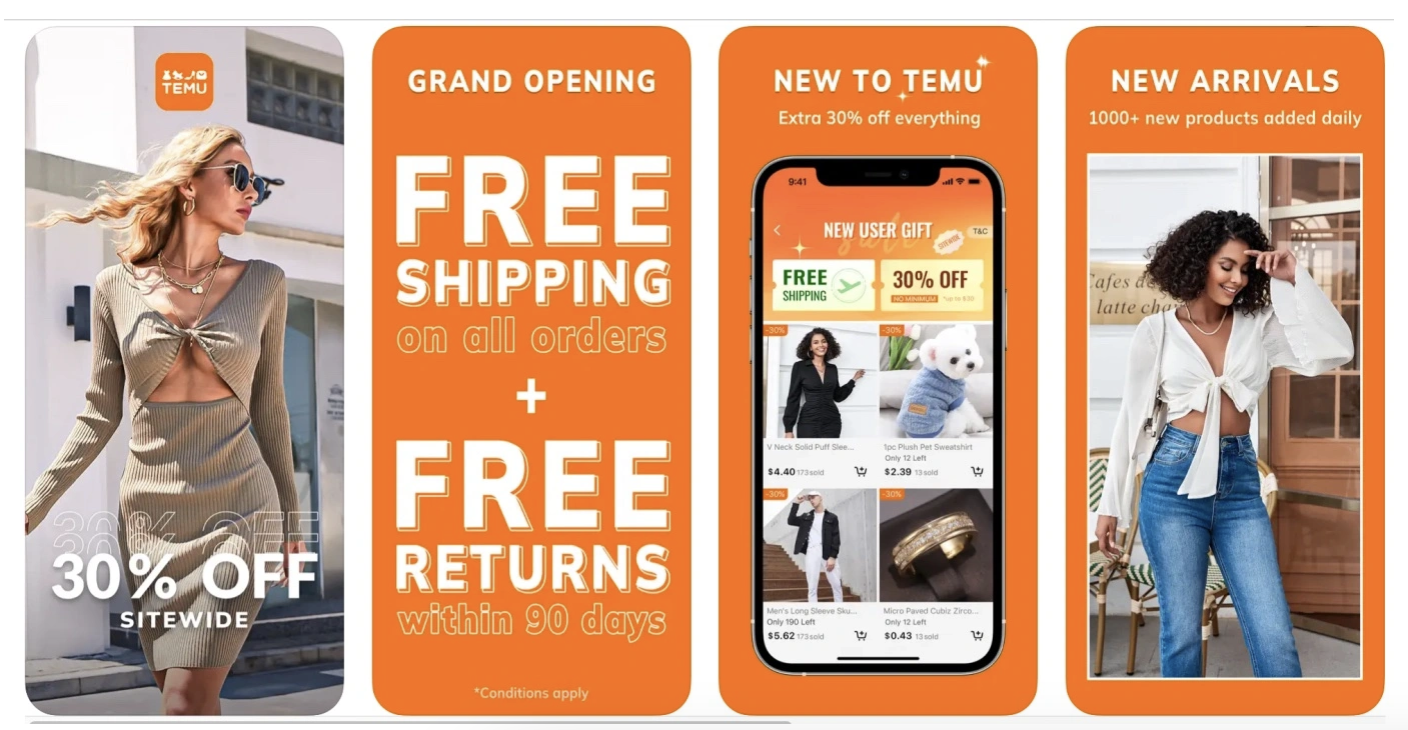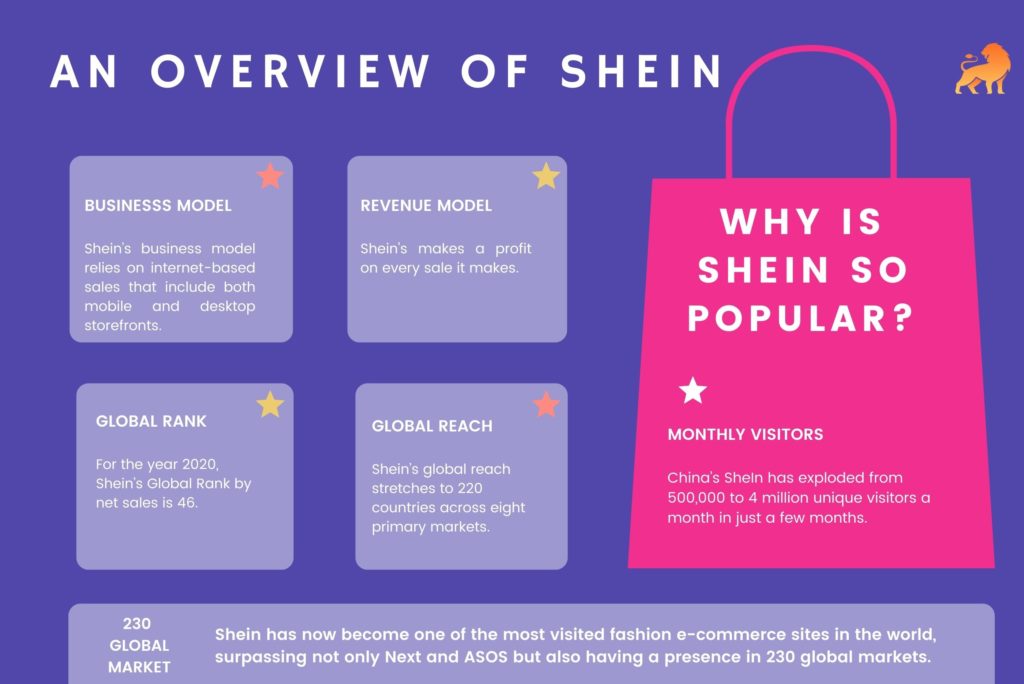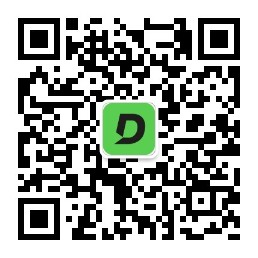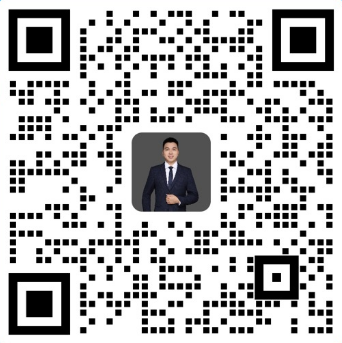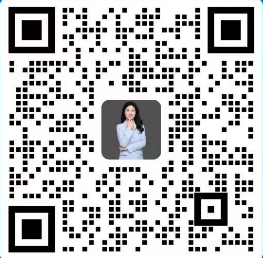如何设置Shopify中的像素追踪工具?有哪些注意事项?
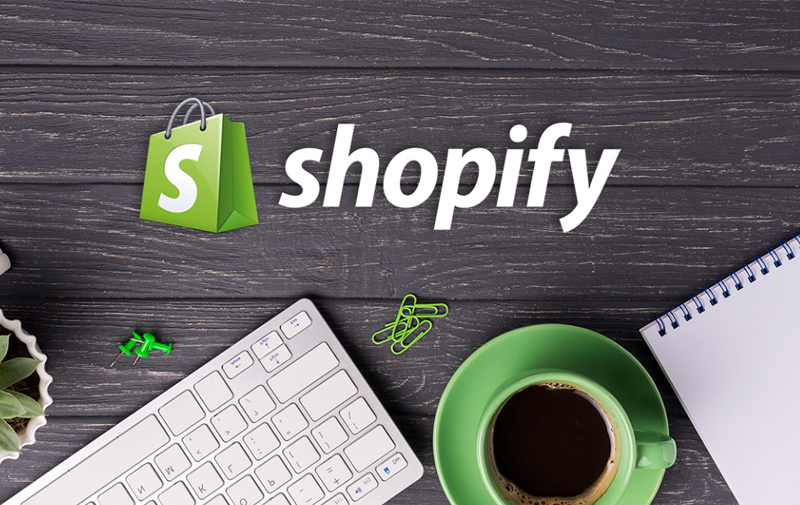
如何设置Shopify中的像素追踪工具?有哪些注意事项?
随着电商行业的发展,越来越多的商家选择使用Shopify来搭建自己的在线商店。在进行数字营销时,像素追踪工具是必不可少的一部分。它可以帮助商家更好地了解消费者行为,并且调整营销策略。在本文中,我们将介绍如何在Shopify上设置像素追踪工具,并提供一些注意事项,帮助您更好地利用这一工具。
第一步:创建Facebook像素
在设置像素追踪之前,您需要首先在Facebook上创建一个像素代码。在Facebook Ads Manager页面中,单击“像素”选项卡,然后选择“创建像素”按钮。接下来请按照指示填写像素名称、网站地址、类别以及要追踪的事件类型。最后,单击“创建像素”即可。
第二步:将像素追踪代码添加到Shopify
完成像素创建后,您需要将像素追踪代码添加到您的Shopify主题文件中。在Shopify管理面板中,单击“在线商店”->“主题”->“编辑代码”。 找到“theme.liquid”文件并在其末尾添加以下代码:
“`javascript
{% if customer %}
fbq(‘init’, ‘像素ID’, {
‘user_id’: ‘{{ customer.id }}’
});
{% else %}
fbq(‘init’, ‘像素ID’
{% endif %}
fbq(‘track’, ‘PageView’
“`
此代码将在您的网站加载时触发像素追踪工具。
第三步:设置事件跟踪
在Shopify上,有两种方式让像素追踪标记更多的事件类型:手动和自动设置。
1. 手动设置
手动设置需要您自己添加额外的代码,以在网站上触发特定事件。例如,如果您希望跟踪“加入购物车”事件,您需要将以下代码添加到“product.liquid”文件中:
“`javascript
fbq(‘track’, ‘AddToCart’, {
‘content_ids’: [‘产品ID’],
‘content_type’: ‘产品’,
‘value’: [‘产品价格’],
‘currency’: ‘货币代码’
});
“`
这段代码将在客户点击“加入购物车”按钮时触发像素追踪标记。
2. 自动设置
自动设置则是Shopify提供的一种简单的方法,可自动将选择的事件(如“加入购物车”、“结帐”等)添加到您的像素追踪标记中。在Shopify管理面板中,单击“在线商店”->“主题”->“编辑代码”。 找到“settings_schema.json”文件并按以下方式修改:
“`javascript
…
{
“type”: “checkbox”,
“id”: “facebook_pixel_add_to_cart”,
“label”: “自动追踪加入购物车事件?”,
“default”: false
},
{
“type”: “checkbox”,
“id”: “facebook_pixel_checkout”,
“label”: “自动跟踪结帐事件?”,
“default”: false
},
…
“`
这将使Shopify自动在相关页面上触发像素追踪标记,而无需手动添加代码。
注意事项:
1. 设置像素追踪标记时,确保您的Pixel ID是正确的,并且已经添加到了您的主题文件中。
2. 自定义像素追踪代码时,请仔细检查代码是否正确。避免错误导致数据统计不准确。
3. 添加不需要追踪的页面时,一定要从代码中将它们排除在外。这样可以避免影响统计结果。
总结:
通过设置像素追踪工具,您可以更好地了解消费者行为,并根据数据调整营销策略。这有助于提高销售和转化率,促进业务增长。在Shopify上设置像素追踪工具很容易,只需要按照上述步骤操作即可。同时,您应该注意避免常见错误,确保数据准确性。
热门文章